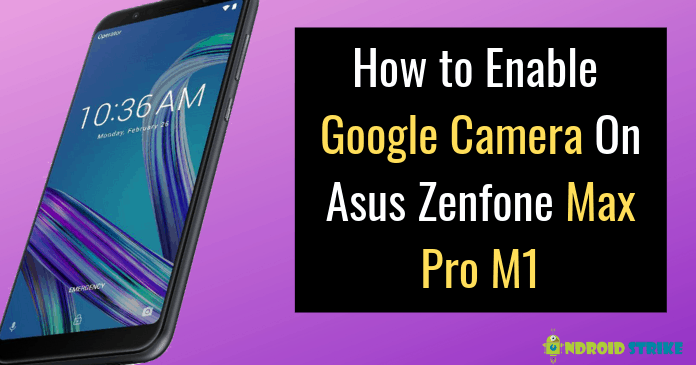Guide to Install Google Camera On Asus Zenfone Max Pro M1: –
So, Are you excited to try the new Google Camera On your Asus Zenfone Max Pro M1? Then, You’re in the right place. Today we are going to discuss “How to install Google Camera latest version on Asus Zenfone Max Pro M1”.
It’s been a while it got the new version of Android update (i.e. Android Pie) to the device. If you haven’t updated the device yet, then do it soon. Because today we are going to share the method of installing Google Camera, where you can able to use Google Camera v6.3 latest version on your Max Pro M1 in Pie stable version without any rooting process.
Note: – The version I am sharing here only supports the Android version 9.0. So, Do update your device to the latest version before proceeding to the further process.
In the latest version of Google Camera, You can notice the feature of Night Mode – That Enables the device to capture beautiful shots even on darkness.
So, Without wasting much time. Let’s get started.
Also, Read: – 6 Best Photo Scanner Apps For Android
Pre-requisites before Installing Google Camera On Asus Zenfone Max Pro M1: –
- You need to download the latest version of ADB and FastBoot on your PC/Laptop.
- Your device should have at least 60-70% battery charged.
- Download the USB drivers of Asus on your PC.
- Your device should have enabled USB Debugging Mode.
If you don’t know, how to enable USB Debugging mode on your Asus Zenfone Max Pro M1, then, check the below process.
How to Enable USB Debugging Mode on the Asus Zenfone Max Pro M1 Device:
- Go to Settings >> About Phone >> Tap on Build Number 7 times continuously.
- Come back to the Settings; you can now able to see the option called “Developer Options“.
- Now, Click On Developer Options >> Enable USB Debugging Mode.
Before installing Google Camera APK on your Asus Zenfone Max Pro M1. You need to check whether your device has enabled Camera2API framework or not. By Default, The Manufacturer has disabled it on Zenfone Max Pro M1.
In Simple terms, Camera2API is a framework which enables the user to install third-party camera APK and use it if enabled.
If you haven’t enabled it before, let’s jump into the quick step-by-step guide on enabling Camera2API framework on your device.
How To Enable Camera2API On Asus Zenfone Max Pro M1: –
- Make sure you have downloaded ADB and FastBoot files from the above links on your PC.
- After downloading, You have to Unzip the ADB files in some folder.
- Now, Turn OFF your Phone.
- Then, Turn it ON by Pressing Volume Up + Power Button Simultaneously (for 5-6 seconds) to get into FastBoot mode.
- Now, Connect the phone to your PC via USB cable.
- Open the unzipped ADB folder And Open “Command Prompt” from there by pressing Shift Key + Mouse Right Click. Refer to the image.
- Now, you have to type the following commands in the Command Prompt to see whether the device is connected correctly or not.
-
fastboot devices
-
- Now, Enter the following command to Enable Camera2API.
-
fastboot oem enable_camera_hal3 true
-
Now, You’ve successfully enabled Camera2API without rooting your device. Reboot your device and follow the next step to install Google Camera APK.
Also, Read: – How to Install ADB and FastBoot on Windows PC
Download Google Camera APK For Asus Zenfone Max Pro M1:
How to Install Google Camera APK on Asus Zenfone Max Pro M1: –
- Download the latest version of Google Camera from the above-given links.
- After downloading, Tap to install it.
- Wait until it gets installed completed.
- Now, You’re ready to use the Google Camera Latest version on your device.
I know that you know how to install the Third-party APK’s on your Android device.
Also, Read: – How to Get Nokia 8 Pro Camera Mode on Any Android Device
Final Words: –
I hope you liked this complete step-by-step guide on “Installing Google Camera APK on Asus Zenfone Max Pro M1“. We have covered, How to Enable Camera2API and We have finally installed GCam on our device. If you face any issue, then do let me know in the comment section below. Also, share this article with your friends and Stay tuned for more articles like this.